![图片[1]-win10 无法访问 win7 共享的文件-猿说编程](https://www.codersrc.com/wp-content/uploads/2022/03/4c00e8a9b834ad5.jpeg)
一.以win7系统设置共享为例
本例以在D盘新建一个共享文件夹bak为例来进行说明。
1.两台电脑链接同一个 wifi ( 非常重要)
2.在D盘bak文件上右键属性,选择共享,进入高级共享设置,见下图。
![图片[2]-win10 无法访问 win7 共享的文件-猿说编程](https://www.codersrc.com/wp-content/uploads/2022/03/78805a221a988e7-1.png)
3.在权限设置中,把evreyone用户添加进去,并设置完全控制读、写权限。
![图片[3]-win10 无法访问 win7 共享的文件-猿说编程](https://www.codersrc.com/wp-content/uploads/2022/03/78805a221a988e7-2.png)
![图片[4]-win10 无法访问 win7 共享的文件-猿说编程](https://www.codersrc.com/wp-content/uploads/2022/03/78805a221a988e7-3.png)
4.进入网络共享中心,点击更改高级共享设置,把【启用文件和打印机共享】、【关闭密码保护共享】这两项选中。
![图片[5]-win10 无法访问 win7 共享的文件-猿说编程](https://www.codersrc.com/wp-content/uploads/2022/03/78805a221a988e7-4.png)
![图片[6]-win10 无法访问 win7 共享的文件-猿说编程](https://www.codersrc.com/wp-content/uploads/2022/03/78805a221a988e7-5.png)
![图片[7]-win10 无法访问 win7 共享的文件-猿说编程](https://www.codersrc.com/wp-content/uploads/2022/03/78805a221a988e7-6.png)
5.防火墙设置
进入windows防火墙,点击【允许程序或功能通过防火墙】,把其中的【文件和打印机共享】勾上。
![图片[8]-win10 无法访问 win7 共享的文件-猿说编程](https://www.codersrc.com/wp-content/uploads/2022/03/78805a221a988e7-7.png)
![图片[9]-win10 无法访问 win7 共享的文件-猿说编程](https://www.codersrc.com/wp-content/uploads/2022/03/78805a221a988e7-8.png)
![图片[10]-win10 无法访问 win7 共享的文件-猿说编程](https://www.codersrc.com/wp-content/uploads/2022/03/78805a221a988e7-9.png)
6.分区权限设置
在所共享目录的D盘右键属性中,选择【安全】,在编辑权限中,同样地把everyone用户添加进入,并设置完全控制权限,如下图:
![图片[11]-win10 无法访问 win7 共享的文件-猿说编程](https://www.codersrc.com/wp-content/uploads/2022/03/78805a221a988e7-10.png)
![图片[12]-win10 无法访问 win7 共享的文件-猿说编程](https://www.codersrc.com/wp-content/uploads/2022/03/78805a221a988e7-11.png)
![图片[13]-win10 无法访问 win7 共享的文件-猿说编程](https://www.codersrc.com/wp-content/uploads/2022/03/78805a221a988e7-12.png)
![图片[14]-win10 无法访问 win7 共享的文件-猿说编程](https://www.codersrc.com/wp-content/uploads/2022/03/78805a221a988e7-13.png)
二.win10系统设置
由于win10的安全性增加,需进行如下设置,否则访问win7共享文件夹时还是会提示无权限。
1.从运行中输入“gpedit.msc”并回车,进入本地策略设置,并展开定位到【管理模块】—【网络】—【lanman工作站】
![图片[15]-win10 无法访问 win7 共享的文件-猿说编程](https://www.codersrc.com/wp-content/uploads/2022/03/78805a221a988e7-14.png)
![图片[16]-win10 无法访问 win7 共享的文件-猿说编程](https://www.codersrc.com/wp-content/uploads/2022/03/78805a221a988e7-15.png)
2.在【lanman工作站】中,找到【启用不安全的来宾登陆】,双击打开其属性,选中【启用】,按确定即可。
![图片[17]-win10 无法访问 win7 共享的文件-猿说编程](https://www.codersrc.com/wp-content/uploads/2022/03/78805a221a988e7-17.png)
![图片[18]-win10 无法访问 win7 共享的文件-猿说编程](https://www.codersrc.com/wp-content/uploads/2022/03/78805a221a988e7-18.png)
最后,从电脑地址栏中直接输入共享电脑的ip地址或计算机名即可进入共享文件夹。
![图片[19]-win10 无法访问 win7 共享的文件-猿说编程](https://www.codersrc.com/wp-content/uploads/2022/03/78805a221a988e7-19.png)
ChatGPT 3.5 国内中文镜像站免费使用啦
© 版权声明
文章版权归作者所有,未经允许请勿转载。
THE END



![模拟真人鼠标轨迹算法(支持C++/Python/易语言)[鼠标轨迹API简介]-猿说编程](https://winsdk.cn/wp-content/uploads/2024/11/image-3.png)


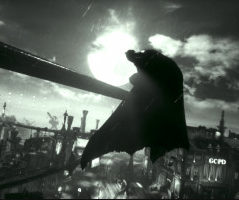





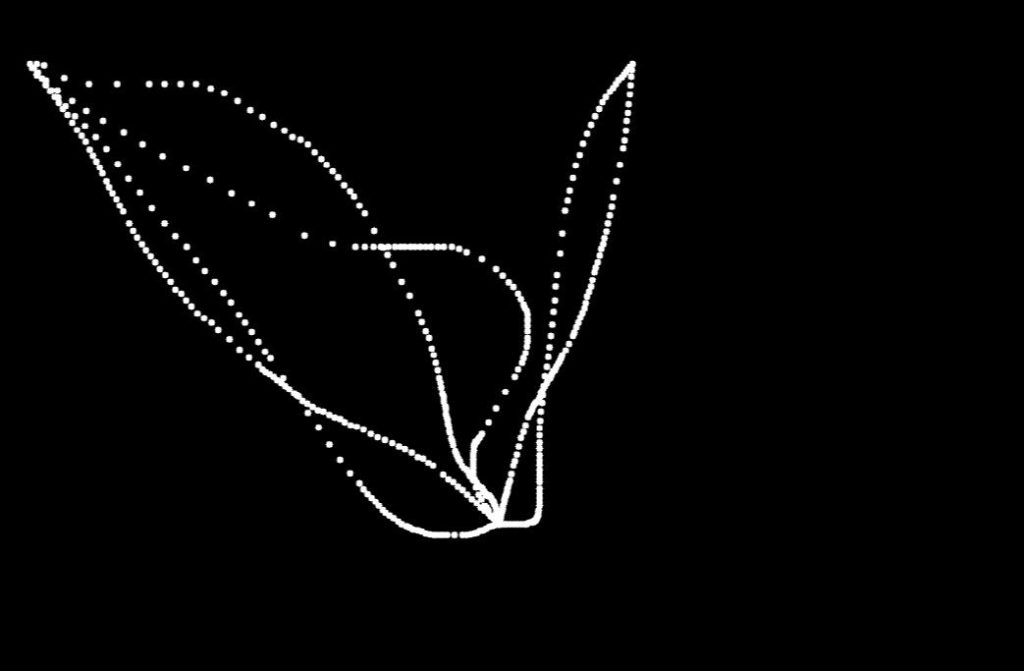

暂无评论内容